What Remote Will Work with Google Chromecast Ultra
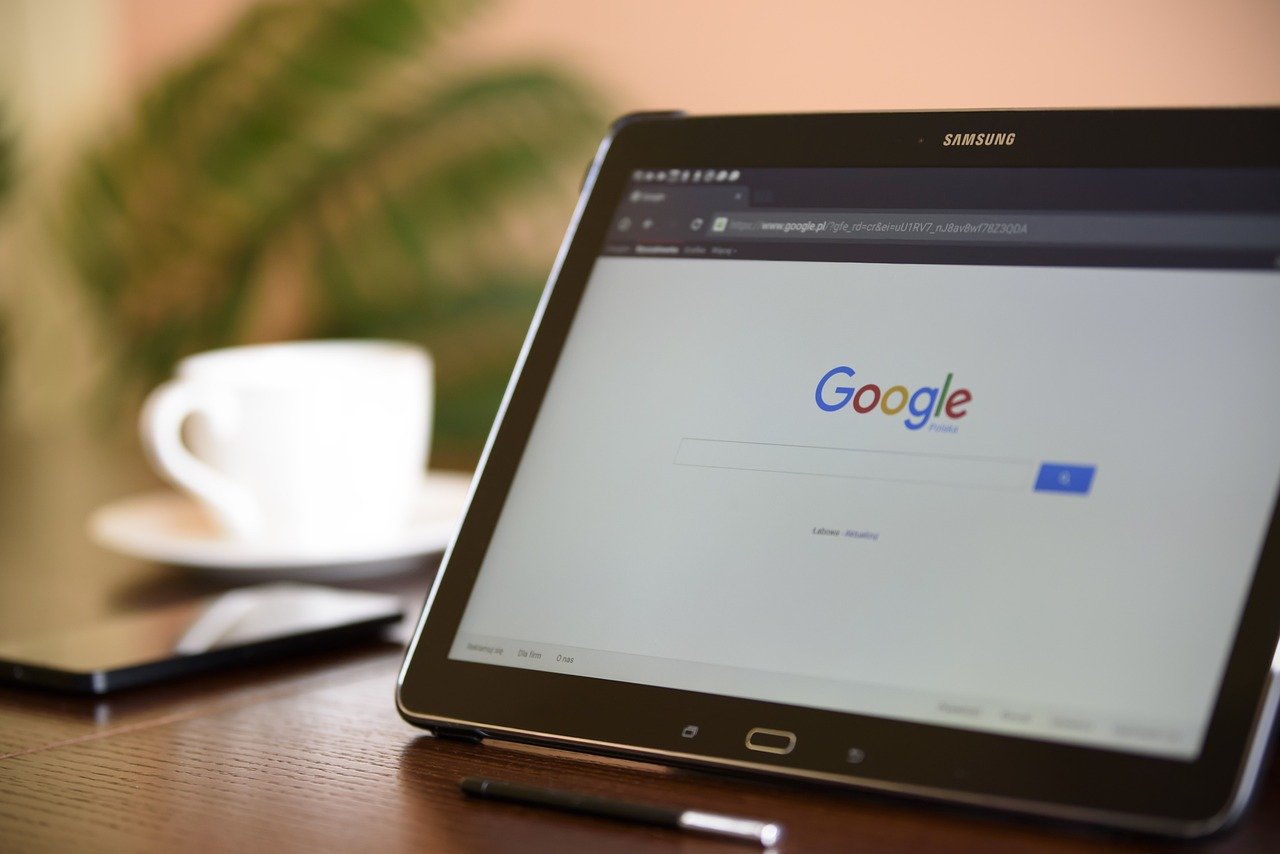
The Google Chromecast Ultra is a powerful streaming device that delivers ultra-high-definition content to your TV. However, controlling this device with ease is crucial for an optimal viewing experience. In this article, we will explore the various remotes compatible with the Google Chromecast Ultra, providing you with a comprehensive guide to enhancing your streaming experience.
Understanding Google Chromecast Ultra Compatibility
Instead, it relies on your smartphone, tablet, or computer as the primary controller. However, for those who prefer a traditional remote, there are several options available that can work seamlessly with the Chromecast Ultra.
Google Chromecast Remote
With the release of the Google Chromecast with Google TV, Google introduced a remote specifically designed for its streaming devices. This remote features:
- Voice Control: Integrated Google Assistant for voice commands.
- Ergonomic Design: Comfortable and easy to use.
- Dedicated Buttons: Quick access to popular streaming services.
While originally intended for the Chromecast with Google TV, this remote can also control the Chromecast Ultra through various workarounds and settings adjustments.
Universal Remotes
Logitech Harmony Remotes
Logitech Harmony remotes are known for their extensive compatibility with a wide range of devices, including the Google Chromecast Ultra. These remotes offer:
- Activity-Based Control: Program activities to control multiple devices with a single button press.
- Customizable Buttons: Tailor the remote to your specific needs.

The Logitech Harmony Elite and Harmony Companion are popular choices among users seeking a high-end, versatile remote solution.
Inteset 4-in-1 Universal Remote
The Inteset 4-in-1 Universal Remote is another excellent choice for controlling your Chromecast Ultra. Key features include:
- Pre-Programmed Device Codes: Easy setup for popular devices, including Chromecast Ultra.
- Backlit Keys: For easy use in low-light conditions.
This remote is a cost-effective solution that offers broad compatibility without compromising on functionality.
Voice-Activated Remotes
Amazon Fire TV Remote
However, with the use of third-party apps like CetusPlay or AnyMote, you can configure it to control your Chromecast Ultra. This remote provides:
- Simple Navigation: Intuitive button layout for easy use.
- App Integration: Control various streaming services directly.
While this setup requires additional steps, it is a viable option for those who already own a Fire TV remote.
Smartphone and Tablet Apps
Google Home App
The Google Home App is the official method for controlling your Chromecast Ultra. This app allows you to:
- Stream Content: Cast from compatible apps directly to your Chromecast Ultra.
- Voice Commands: Use Google Assistant to control your device.
- Device Management: Adjust settings and manage connected devices.
While not a physical remote, the Google Home App offers comprehensive control over your Chromecast Ultra.
Third-Party Apps
There are several third-party apps available that can turn your smartphone or tablet into a remote for your Chromecast Ultra. Some popular options include:
- Unified Remote: Offers extensive functionality and customization.
- AnyMote Universal Remote: Supports a wide range of devices and features voice control.
These apps provide additional flexibility and features beyond what the Google Home App offers.
Setting Up Your Remote
Pairing with Google Chromecast Ultra
To pair a remote with your Google Chromecast Ultra, follow these general steps:
- Install Necessary Apps: If using a universal remote or a third-party app, ensure it is installed on your device.
- Configure Device Codes: Enter the appropriate device code for Chromecast Ultra if using a universal remote.
- Test Functionality: Verify that the remote can control basic functions like play, pause, and volume control.
- Adjust Settings: Customize button mappings and settings as needed for optimal performance.
Troubleshooting Remote Issues
Even with the best remote, you might encounter occasional issues when trying to control your Google Chromecast Ultra.
Remote Not Responding
If your remote isn’t responding, try these steps:
- Re-Pair the Remote: If using a universal remote, re-enter the device code or reset the remote and pair it again.
- Update Firmware: Ensure that your Chromecast Ultra and any associated apps are updated to the latest firmware.
Interference Issues
Wireless remotes can sometimes face interference from other devices. To mitigate this:
- Reduce Interference: Keep your Chromecast Ultra and remote away from other wireless devices.
- Switch Channels: If possible, change the Wi-Fi channel on your router to reduce interference.
App-Based Remote Issues
If you are using a smartphone app to control your Chromecast Ultra and encounter issues:
- Check Network Connection: Ensure both your Chromecast Ultra and your smartphone are connected to the same Wi-Fi network.
- Reinstall the App: Sometimes, uninstalling and reinstalling the remote app can resolve connectivity issues.
- Clear App Cache: Clearing the app’s cache can sometimes resolve functionality issues.
Optimizing Your Streaming Experience
A good remote is just one part of enhancing your streaming experience with the Google Chromecast Ultra. Here are some additional tips:
Ensure High-Quality Streaming
For the best video quality, ensure you have:
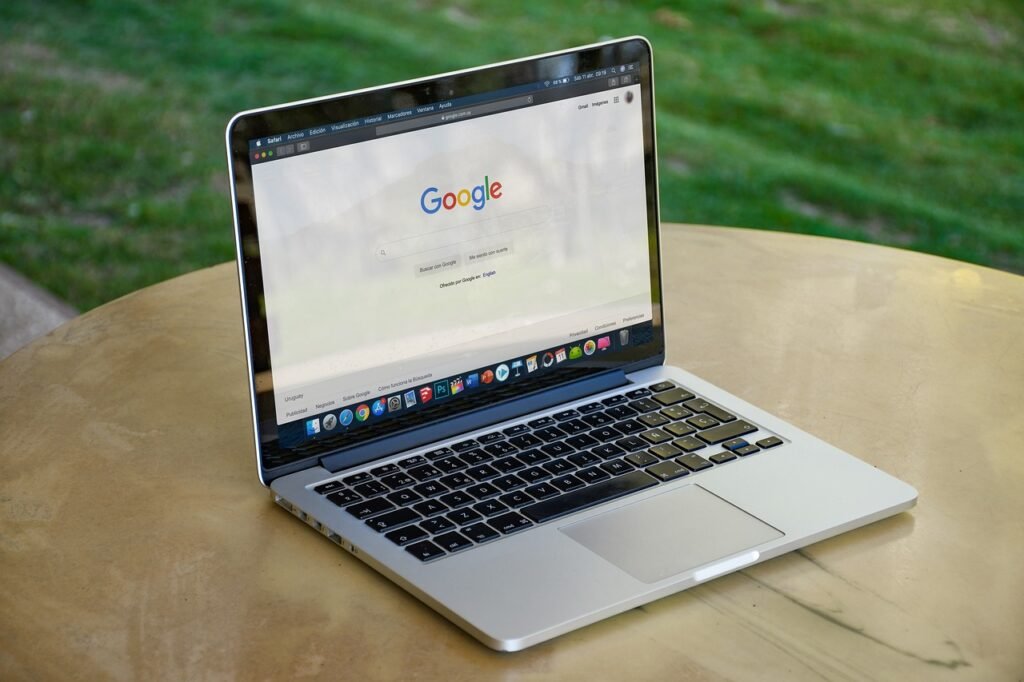
- Optimized Router Placement: Position your router centrally and free of obstructions to ensure strong signal strength.
- Regular Speed Tests: Perform regular speed tests to ensure your internet connection meets the requirements for 4K streaming.
Use Voice Commands Efficiently
Voice commands can significantly enhance your streaming experience. Here are some tips:
- Specific Commands: Use specific commands like “Play [Movie Name] on Netflix” for quick results.
- Adjust Volume: Use voice commands to adjust volume levels without needing to find the remote.
- Smart Home Integration: If you have a smart home setup, integrate your Chromecast Ultra with other devices for a seamless experience.
Regular Maintenance
Keep your Chromecast Ultra in top condition by:
- Cleaning: Regularly dust off your device to prevent overheating.
- Software Updates: Ensure your device and remote apps are updated to the latest software versions.
- Device Reboots: Occasionally reboot your Chromecast Ultra to clear cache and resolve minor issues.
Exploring Advanced Features
The Google Chromecast Ultra offers several advanced features that can further enhance your viewing experience:
Guest Mode
Enable Guest Mode to allow friends and family to cast content to your Chromecast Ultra without being on your Wi-Fi network. This is ideal for parties and gatherings.
Customizing Ambient Mode
Ambient Mode displays beautiful images when your Chromecast Ultra is idle. Customize this feature by:
- Personal Photos: Display your own photos from Google Photos.
Using HDMI-CEC
HDMI-CEC (Consumer Electronics Control) allows your Chromecast Ultra to control your TV. Enable this feature in your TV’s settings to:
- Turn On/Off Your TV: Automatically turn your TV on or off when casting content.
- Control Volume: Adjust your TV’s volume using your Chromecast remote or smartphone.
Future-Proofing Your Setup
As technology evolves, so too will the capabilities of devices like the Google Chromecast Ultra. Future-proof your streaming setup by:
- Investing in High-Quality Equipment: Use high-speed HDMI cables and quality Wi-Fi routers.
- Staying Informed: Keep up with the latest updates and features introduced by Google.
- Exploring New Accessories: Look out for new remote controls and accessories that can enhance your Chromecast Ultra experience.
User Reviews and Recommendations
Hearing from other users can provide valuable insights into choosing the right remote for your Google Chromecast Ultra.
Google Chromecast Remote
Users who have transitioned from the Google Chromecast with Google TV to using the Google Chromecast Remote with their Chromecast Ultra often praise its simplicity and efficiency. They appreciate the voice control feature, which allows them to search for content hands-free. The ergonomic design is another highlight, making it comfortable to hold and easy to navigate.

Logitech Harmony Remotes
Logitech Harmony remotes are highly recommended by users for their versatility and ability to control multiple devices. The Harmony Elite and Harmony Companion are especially popular for their activity-based controls and extensive customization options.
User Review: ” It controls all my devices, including my Chromecast Ultra, with ease. The setup was straightforward, and the customization options are endless.” – John D.
Inteset 4-in-1 Universal Remote
The Inteset 4-in-1 Universal Remote receives positive feedback for its affordability and functionality. Users appreciate its straightforward setup and the convenience of controlling multiple devices with one remote.
User Review: ” It was easy to set up with my Chromecast Ultra, and I love that it can control my TV and sound system too.
Amazon Fire TV Remote
Though not officially compatible, users who have configured the Amazon Fire TV Remote to work with their Chromecast Ultra find it a useful option, especially for those already familiar with Alexa.
User Review: “I already had a Fire TV Remote and decided to use it with my Chromecast Ultra using AnyMote. It works well, and I like being able to use Alexa for voice commands.” – Michael S.
Smartphone and Tablet Apps
Many users prefer using their smartphones or tablets to control their Chromecast Ultra. The Google Home App is frequently praised for its comprehensive control options and ease of use.
User Review: “I use the Google Home App to control my Chromecast Ultra, and it works flawlessly. I can cast content, adjust volume, and even use voice commands. It’s very convenient, especially since I always have my phone with me.” – Lisa K.
Expert Tips for Enhancing Your Chromecast Ultra Experience
Optimal Placement
Avoid placing it behind the TV or in enclosed spaces where it might get too hot.
Regular Updates
Regular updates often include new features, performance improvements, and security patches.
Network Optimization
For a smoother streaming experience, consider these network optimization tips:
- Wired Connection: If possible, use an Ethernet adapter for a more stable connection.
- Dual-Band Router: Utilize a dual-band router and connect your Chromecast Ultra to the 5 GHz band for better performance.
Voice Control
Maximize the use of voice control by learning specific commands. For example, you can ask Google Assistant to play a specific show, control playback, adjust volume, or even power off your TV if HDMI-CEC is enabled.
Custom Playlists
Create custom playlists on streaming services like YouTube or Spotify. This allows you to queue up hours of content that you can control seamlessly with your remote or app.
Chromecast Ultra Accessories
Consider investing in accessories that can enhance your Chromecast Ultra experience. Ethernet adapters for a wired connection, HDMI extenders for better placement, and cooling stands to prevent overheating are all worthwhile additions.
Comparing Remote Control Options
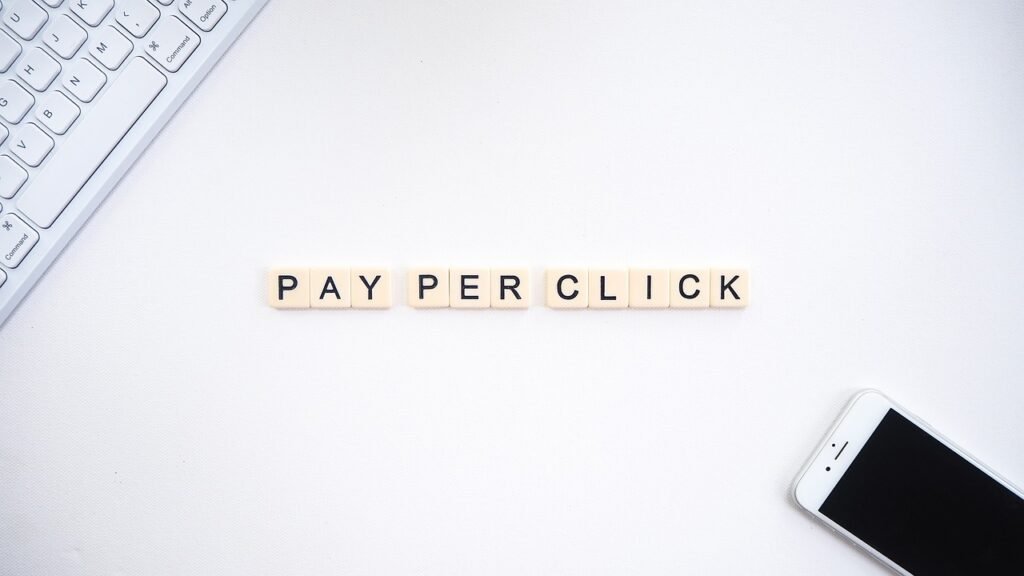
To help you make an informed decision, let’s compare some of the best remote control options for the Google Chromecast Ultra. This comparison will focus on key features, compatibility, ease of use, and price.
Google Chromecast Remote vs. Logitech Harmony Elite
Google Chromecast Remote:
- Compatibility: Primarily designed for Chromecast with Google TV but can be configured for Chromecast Ultra.
- Key Features: Voice control via Google Assistant, dedicated streaming service buttons, ergonomic design.
- Ease of Use: Very user-friendly, especially for those familiar with Google devices.
- Price: Affordable, typically included with the Chromecast with Google TV.
Logitech Harmony Elite:
- Key Features: Activity-based control, customizable buttons, voice control via Alexa/Google Assistant, touch screen.
- Ease of Use: Requires initial setup but highly intuitive afterward. Extensive customization options.
- Price: Premium price point, reflecting its advanced features and versatility.
Inteset 4-in-1 Universal Remote vs. Amazon Fire TV Remote
Inteset 4-in-1 Universal Remote:
- Compatibility: Pre-programmed for Chromecast Ultra, can control other devices like TVs and sound systems.
- Key Features: Learning capability, backlit keys, simple setup.
- Ease of Use: Straightforward setup and operation.
- Price: Budget-friendly, offering good value for its features.
Amazon Fire TV Remote:
- Compatibility: Not officially supported for Chromecast Ultra but can be configured with third-party apps.
- Key Features: Voice search via Alexa, simple navigation.
- Ease of Use: Requires additional setup with third-party apps, but user-friendly once configured.
- Price: Moderate, often bundled with Amazon Fire TV devices.
Smartphone/Tablet Apps: Google Home App vs. AnyMote Universal Remote
Google Home App:
- Compatibility: Native support for Chromecast Ultra.
- Key Features: Cast content, voice commands, device management.
- Ease of Use: Extremely user-friendly, with comprehensive control options.
- Price: Free, available on iOS and Android.
AnyMote Universal Remote:
- Key Features: Extensive customization, voice control, integrates with smart home devices.
- Ease of Use: Easy to set up and use, with a clean interface.
- Price: Free version available, premium version offers additional features.
Tips for Using Your Chromecast Ultra Remotely
Enhancing Voice Command Accuracy
To get the most out of voice commands:
- Be Specific: Use specific phrases like “Play [Movie Name] on [Streaming Service]”.
- Microphone Placement: If using a remote with a built-in microphone, hold it close to your mouth.
Customizing Button Functions
For universal remotes like the Logitech Harmony or Inteset:
- Custom Programming: Use the remote’s software to customize button functions to your preference.
- Macro Commands: Set up macro commands to perform multiple actions with a single button press.
Using Third-Party Apps
If you’re using third-party apps like CetusPlay or AnyMote:
- Explore Features: Take time to explore all the features these apps offer, such as custom buttons and voice control.
Maintaining Your Remote

To ensure longevity and optimal performance:
- Regular Cleaning: Clean your remote regularly to prevent dust and debris from affecting the buttons.
- Battery Replacement: Replace the batteries as needed to avoid interruptions in functionality.
- Firmware Updates: If your remote supports firmware updates, ensure it is kept up to date.
Maximizing the Potential of Your Google Chromecast Ultra
To ensure you are getting the most out of your Google Chromecast Ultra and its remote control options, consider the following advanced tips and strategies.
Integrating with Smart Home Ecosystems
The Google Chromecast Ultra can be seamlessly integrated into a smart home ecosystem, providing enhanced control and convenience.
Google Home Integration:
- Voice Commands: Use Google Assistant to control your Chromecast Ultra hands-free. Commands like “Hey Google, play The Crown on Netflix” or “Hey Google, turn off the TV” can streamline your viewing experience.
- Smart Displays: If you have a Google Nest Hub or similar device, you can use it to control your Chromecast Ultra and even see what’s playing.
Alexa Integration:
- Skills and Routines: If you use an Alexa-enabled device, enable the Google Chromecast skill and create routines that include commands for your Chromecast Ultra.
Enhancing User Experience with Third-Party Apps
Third-party apps can significantly enhance the functionality of your Chromecast Ultra.
Plex:
- Media Server: Plex allows you to stream your own media library to your Chromecast Ultra.
- Remote Access: With Plex Pass, you can stream your media library from anywhere.
Kodi:
- Custom Media Center: Kodi transforms your Chromecast Ultra into a customizable media center. Advanced Controls: Use Kodi’s remote app to control playback and browse content.
Advanced Troubleshooting Techniques
For persistent issues with your Chromecast Ultra, consider these advanced troubleshooting techniques.
Factory Reset:
- Steps: Press and hold the button on the side of the Chromecast Ultra for about 25 seconds until the LED light flashes. This resets the device to its factory settings, resolving many persistent issues.
Network Optimization:
- Quality of Service (QoS): Configure QoS settings on your router to prioritize streaming traffic from your Chromecast Ultra.
Firmware Updates:
- Automatic Updates: Ensure your Chromecast Ultra is set to automatically receive updates. Regular firmware updates often include performance improvements and new features.
Expanding Your Streaming Options
To make the most out of your Chromecast Ultra, explore these additional streaming options and services.
International Streaming Services:
- VPN Usage: Use a VPN to access international streaming services that might not be available in your region.
- Service Variety: Explore services like BBC iPlayer, Hotstar, and more to expand your content library.
Subscription Bundles:
- Bundling Services: Look for bundled subscription options (e.g., Disney+ and Hulu, Amazon Prime Video with HBO) to save money and access a broader range of content.
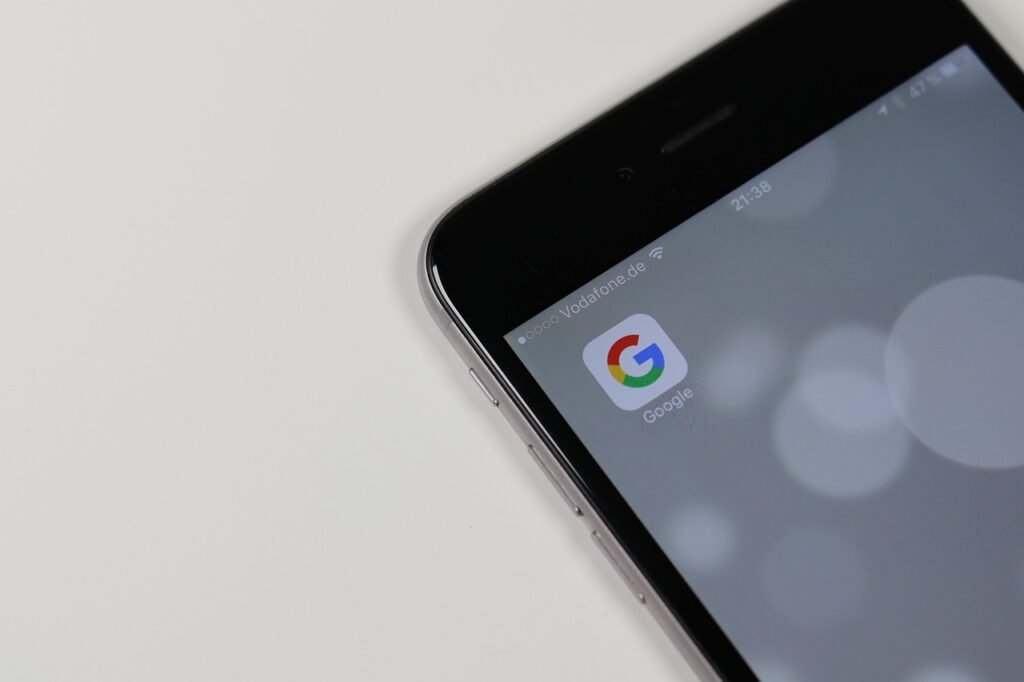
Community and Support Resources
Engaging with the Chromecast community and support resources can provide additional help and inspiration.
Online Forums:
- Reddit: The r/Chromecast subreddit is a valuable resource for tips, troubleshooting, and discovering new ways to use your Chromecast Ultra.
- Official Google Support: Utilize Google’s official support forums and help center for technical assistance and advice.
User Groups and Social Media:
- Facebook Groups: Join Facebook groups dedicated to Chromecast users to share experiences, get recommendations, and stay updated on the latest news.
- Twitter and Instagram: Follow official Google Chromecast accounts for updates, tips, and community interactions.
Future Trends in Streaming Technology
Stay ahead of the curve by keeping an eye on future trends and innovations in streaming technology.
8K Streaming:
- Preparation: While the Chromecast Ultra supports 4K, the future may bring 8K streaming capabilities. Stay informed about new device releases and technological advancements.
Artificial Intelligence:
- Content Recommendations: AI-driven algorithms will continue to improve, providing even more personalized content recommendations.
- Voice Control Enhancements: Expect advancements in voice control technology to offer more accurate and intuitive interactions.
Augmented and Virtual Reality:
- Interactive Experiences: The integration of AR and VR into streaming platforms could offer new ways to engage with content, making viewing experiences more immersive.
Frequently Asked Questions (FAQ)
1. What remotes are compatible with Google Chromecast Ultra?
The Google Chromecast Ultra does not come with a dedicated remote control, but it can be used with various remotes and devices:
- Universal Remotes: Remotes like the Logitech Harmony Elite and Inteset 4-in-1 Universal Remote can be programmed to control the Chromecast Ultra.
- Smartphone and Tablet Apps: The Google Home App and third-party apps like AnyMote can control your Chromecast Ultra.
2. How do I set up a remote for my Chromecast Ultra?
- For Universal Remotes: Enter the device code for Chromecast Ultra. Refer to the remote’s manual for the specific code and instructions.
- For Google Chromecast Remote: Follow the instructions provided with the Chromecast with Google TV to pair it with your Chromecast Ultra.
- For Smartphone/Tablet Apps: Download and install the Google Home App or a third-party app, and follow the on-screen instructions to connect and control your Chromecast Ultra.
3. Can I use my Amazon Fire TV Remote with Chromecast Ultra?
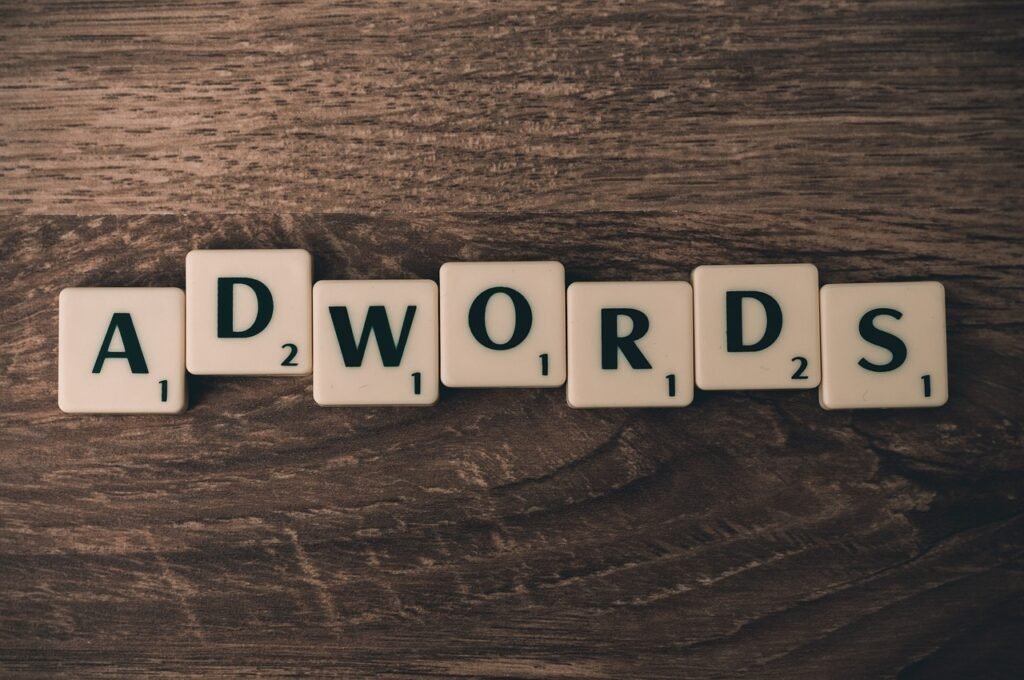
The Amazon Fire TV Remote is not officially compatible with the Chromecast Ultra. However, you can use third-party apps like CetusPlay or AnyMote to configure the Fire TV Remote to work with your Chromecast Ultra.
4. What should I do if my remote is not responding?
If your remote is not responding:
- Re-Pair the Remote: Follow the pairing instructions specific to your remote type.
- Update Firmware: Make sure your Chromecast Ultra and remote firmware are up-to-date.
- Reset the Device: If necessary, perform a factory reset on your Chromecast Ultra.
5. How can I optimize my Chromecast Ultra for the best streaming experience?
To optimize your Chromecast Ultra:
- Ensure a High-Speed Internet Connection: Use a stable and fast connection for smooth 4K streaming.
- Use an Ethernet Adapter: For a more stable connection, especially if Wi-Fi is unreliable.
- Optimize Router Placement: Position your router centrally and away from obstructions.
- Enable HDMI-CEC: This feature allows your Chromecast Ultra to control TV functions if supported.
6. Can I control my Chromecast Ultra with voice commands?
Yes, you can control your Chromecast Ultra with voice commands using:
- Google Assistant: Commands like “Hey Google, play Stranger Things on Netflix” can be used with the Google Home App or compatible Google devices.
- Amazon Alexa: Enable the Google Chromecast skill on your Alexa-enabled device for voice control.
7. What should I do if I experience streaming issues with my Chromecast Ultra?
For streaming issues:
- Check Network Connection: Ensure your internet connection is stable and meets speed requirements for 4K streaming.
- Update Firmware: Make sure your Chromecast Ultra is running the latest firmware.
- Perform a Factory Reset: If problems persist, try resetting your Chromecast Ultra to its factory settings.
8. Are there any apps that enhance the functionality of Chromecast Ultra?
Yes, several apps can enhance your Chromecast Ultra experience:
- Plex: For streaming your own media library.
- Kodi: For a customizable media center with various add-ons.
- CetusPlay: To control your Chromecast Ultra with more features.
9. How can I integrate Chromecast Ultra with my smart home system?
To integrate Chromecast Ultra with your smart home system:
- Google Home Integration: Use Google Assistant to control your Chromecast Ultra and other smart devices.
- Alexa Integration: Enable the Google Chromecast skill on Alexa devices for voice control and automation.
- Smart Displays: Use Google Nest Hub or similar devices to control Chromecast Ultra and view playback information.
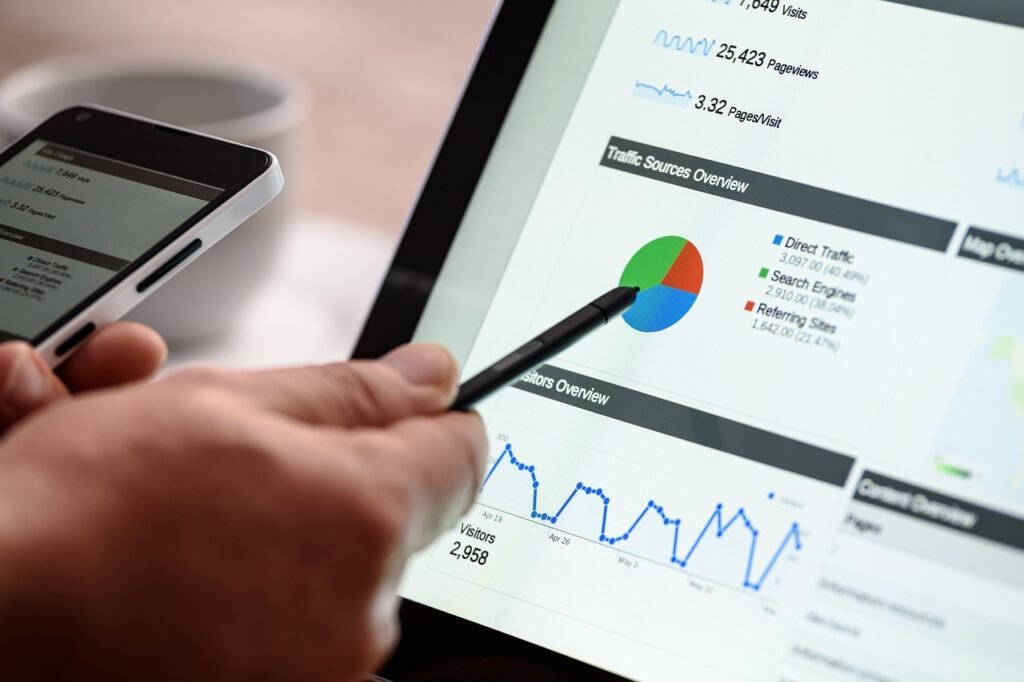
10. What are some future trends in streaming technology that could impact Chromecast Ultra?
Future trends include:
- 8K Streaming: Look out for advancements in 8K content and devices.
- AI-Driven Recommendations: Improved content recommendation algorithms.
- AR/VR Integration: Enhanced interactive and immersive viewing experiences.
What Level of Education is Required for Artificial Intelligence?
Top 10 Technology Companies in the World in 2024




