How to Optimize Your Computer’s Performance: Expert Tips

Introduction
In today’s digital age, ensuring that your computer operates at peak performance is essential for productivity, gaming, and general usage. Over time, computers can slow down due to various factors such as software bloat, hardware degradation, and insufficient maintenance. In this comprehensive guide, we will delve into effective methods to optimize your computer’s performance, ensuring that it runs smoothly and efficiently.
Regularly Update Your Operating System and Software
Keeping your operating system and software up to date is crucial for maintaining optimal performance. Updates often include security patches, bug fixes, and performance improvements that can enhance the overall functionality of your system.
Why Updates Matter
- Performance: Updates can optimize the efficiency of your operating system and applications.
- Stability: Patches and fixes can prevent crashes and other issues that slow down your computer.
How to Enable Automatic Updates
- Mac: Go to System Preferences > Software Update and check the box for automatic updates.
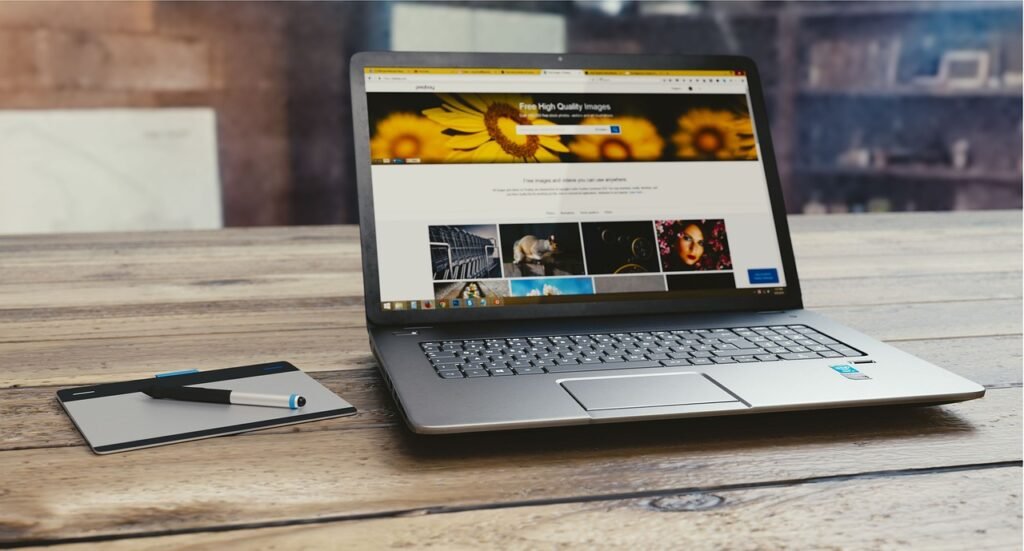
Clean Up Your Hard Drive
A cluttered hard disc will substantially slow down your machine. Remove superfluous files, apps, and temporary data to free up space and enhance speed.
Steps to Clean Up Your Hard Drive
- Delete Temporary Files:
- Mac: Use the “Manage Storage” feature in the About This Mac menu.
- Uninstall Unnecessary Applications:
- Windows: Go to Settings > Apps > Apps & features, and uninstall any programs you no longer need.
- Mac: Drag applications you don’t use to the Trash, then empty the Trash.
- Clean Up System Files:
- Mac: Use third-party applications like CleanMyMac X to clean up system files.
Optimize Startup Programs
Many programs automatically start when your computer boots up, which can slow down the startup process.
Managing Startup Programs
- Mac:
- Select and remove programs that you don’t need to start automatically.
Upgrade Your Hardware
Sometimes, software optimizations are not enough, and upgrading your hardware can provide a significant performance boost. Key components to consider upgrading include the RAM, hard drive (to an SSD), and graphics card.
RAM Upgrade
Increasing the amount of RAM in your computer allows it to handle more tasks simultaneously and can improve overall system performance.
SSD Upgrade
Replacing a traditional hard drive with a solid-state drive (SSD) can drastically reduce load times and improve system responsiveness.
Graphics Card Upgrade
For gamers and professionals working with graphics-intensive applications, upgrading the graphics card can enhance performance and provide a smoother experience.
Perform Regular Maintenance
Regular maintenance tasks such as defragmenting your hard drive, running antivirus scans, and cleaning dust from your computer can help maintain optimal performance.
Defragment Your Hard Drive
Over time, files can become fragmented, leading to slower access times. Defragmenting reorganizes the data on your hard drive for more efficient access.
- Mac: Macs automatically handle disk optimization, so no manual defragmentation is needed.
Run Antivirus Scans
Malware and viruses can cause major slowdowns in your computer. Regular antivirus checks will identify and remove unwanted software.
- Windows and Mac: Use reputable antivirus software such as Norton, McAfee, or Bitdefender to perform regular scans.
Clean Dust and Debris

Dust accumulation can cause your computer to overheat and slow down. Regularly cleaning the interior of your computer can help maintain optimal performance.
- Desktop: Open the case and use compressed air to remove dust from components.
- Laptop: Use a soft brush and compressed air to clean vents and fans.
Adjust Power Settings
Adjusting your computer’s power settings can optimize performance, especially if you are using a laptop.
Windows Power Settings
- Select “Additional power settings.”
Mac Power Settings
- Go to System Preferences > Energy Saver.
- Adjust the settings to maximize performance.
Optimize Internet Connection
A slow internet connection can affect your computer’s performance during online activities.
Tips for Optimizing Internet Connection
- Use a Wired Connection: Wired connections are generally faster and more reliable than wireless connections.
- Update Router Firmware: Ensure your router firmware is up to date to benefit from performance improvements.
- Use Quality of Service (QoS): Enable QoS settings on your router to prioritize bandwidth for important applications.
Manage Browser Extensions and Cache
Managing these elements can lead to a faster and more efficient browsing performance.
Disable Unnecessary Browser Extensions
Browser extensions can consume resources, causing your browser and computer to slow down. Disabling extensions you no longer need can help optimize performance.
- Google Chrome:
- Go to More tools > Extensions.
- Disable or remove unnecessary extensions.
- Mozilla Firefox:
- Go to Add-ons > Extensions.
- Disable or remove unnecessary extensions.
- Microsoft Edge:
- Go to Extensions.
- Disable or remove unnecessary extensions.
Optimize Visual Effects and Animations

Visual effects and animations can make your computer look more attractive, but they can also consume significant resources. Adjusting these settings can improve performance, especially on older or less powerful machines.
Adjust Visual Effects on Windows
- Click on Advanced system settings.
- In the Performance section, click on Settings.
- Select Adjust for best performance to disable all animations and effects, or manually select the effects you want to disable.
Adjust Visual Effects on Mac
- Go to System Preferences > Accessibility.
- Additionally, you can go to System Preferences > Dock and uncheck the box for Animate opening applications.
Manage Background Processes
Background processes and applications can consume resources, slowing down your computer. Managing these processes can help free up resources and improve performance.
Monitor and End Background Processes on Windows
- Go to the Processes tab.
- Identify processes that are consuming a lot of resources and end them if they are not essential.
Monitor and End Background Processes on Mac
- Open Spotlight by pressing Command + Space.
- Type Activity Monitor and press Enter.
- Go to the CPU tab and identify processes that are consuming a lot of resources.
- Select the process and click on the X button to end it.
Use Performance Optimization Tools
There are various third-party tools available that can help optimize your computer’s performance by cleaning up junk files, managing startup programs, and more.
Recommended Performance Optimization Tools
- CCleaner: A popular tool for cleaning up junk files and managing startup programs.
- Advanced SystemCare: Offers a comprehensive suite of tools for system optimization and protection.
- CleanMyMac X: A powerful tool for cleaning and optimizing Mac computers.
Regularly Backup Your Data
Regularly backing up your data is essential for protecting your files and ensuring that you can recover from any system failures or crashes. A reliable backup strategy can also help you maintain performance by allowing you to restore your system to a previous state if needed.

Backup Methods
- External Hard Drive: Use an external hard drive to manually back up important files and system data.
- Cloud Storage: Services like Google Drive, Dropbox, and OneDrive offer automatic backup solutions.
- Backup Software: Use dedicated backup software like Acronis True Image or Time Machine (for Mac) to automate the backup process.
Utilize Built-In Diagnostic Tools
Modern operating systems come with built-in diagnostic tools that can help identify and fix performance issues. These tools provide valuable insights into the health and performance of your computer.
Windows Diagnostic Tools
- Performance Monitor:
- Press Windows + R, type
perfmon, and press Enter. - Use Performance Monitor to track system performance in real-time and identify bottlenecks.
- Press Windows + R, type
- Resource and Performance Monitor:
- Press Windows + R, type
perfmon /report, and press Enter. - This tool provides a detailed report on system performance and potential issues.
- Press Windows + R, type
- Windows Memory Diagnostic:
- Restart your computer and run the memory diagnostic to check for RAM issues.
Mac Diagnostic Tools
- Activity Monitor:
- Open Spotlight by pressing Command + Space.
- Type Activity Monitor and press Enter.
- Use Activity Monitor to track CPU, memory, disk, and network usage in real-time.
- Disk Utility:
- Go to Applications > Utilities > Disk Utility.
- Apple Diagnostics:
- Restart your Mac and hold down the D key during startup.
- Follow the on-screen instructions to run hardware diagnostics.
Optimize Virtual Memory (Page File) Settings
Virtual memory, or the page file, is a section of your hard drive that acts as additional RAM. Optimizing these settings can improve system performance, especially on computers with limited RAM.
Adjust Virtual Memory Settings on Windows
- Right-click on the Start button and select System.
- Click on Advanced system settings.
- In the Performance section, click on Settings.
- Select the drive where you want to set the virtual memory and choose Custom size.
- Enter the initial size and maximum size in MB (typically, 1.5 to 3 times the amount of installed RAM).
- Click on Set and then OK.
Adjust Virtual Memory Settings on Mac
Macs automatically manage virtual memory, so no manual adjustments are needed. However, ensuring that you have enough free disk space can help maintain optimal performance.
Adjust System Settings for Best Performance
Fine-tuning system settings can help maximize performance, especially on older or less powerful computers.
Windows System Settings
- Power Plan:
- Select Additional power settings.
- Choose High performance.
- System Properties:
- Click on Advanced system settings.
- In the Performance section, click on Settings.
- Select Adjust for best performance.

Mac System Settings
- Energy Saver:
- Go to System Preferences > Energy Saver.
- Adjust settings to prioritize performance.
- Accessibility:
- Check the box for Reduce motion.
Monitor System Performance Regularly
Regularly monitoring your computer’s performance can help you identify and address issues before they become significant problems. Utilize built-in and third-party tools to keep track of system health.
Recommended Monitoring Tools
- Windows:
- Performance Monitor
- Task Manager
- Mac:
- Activity Monitor
- Third-Party Tools:
- HWMonitor: Monitors hardware health, including temperature and voltages.
- Speccy: Provides detailed information about your system’s hardware and performance.
Implement a Routine Maintenance Schedule
Establishing a routine maintenance schedule can help ensure that your computer remains in top condition. Regularly perform the following tasks:
- Weekly:
- Clear browser cache and temporary files.
- Run antivirus and malware scans.
- Monthly:
- Check for and install system updates.
- Clean dust and debris from your computer.
- Quarterly:
- Review and disable unnecessary startup programs.
- Check for hardware issues using diagnostic tools.
- Annually:
- Consider hardware upgrades if performance issues persist.
- Perform a full system backup.
Use Lightweight Alternatives to Resource-Intensive Software
Sometimes, the software you use may be more resource-intensive than necessary. Switching to lighter alternatives can improve your computer’s performance without sacrificing functionality.
Lightweight Alternatives for Common Software
- Web Browsers:
- Google Chrome: Known for high memory usage. Alternatives include Mozilla Firefox or Microsoft Edge, which have optimized memory management.
- Office Suites:
- Microsoft Office: While comprehensive, it can be resource-heavy. Alternatives include LibreOffice or Google Workspace, which are lighter and still feature-rich.
- Photo and Video Editing:
- Adobe Photoshop/Premiere Pro: High-end software that requires significant resources. Alternatives include GIMP for photo editing and DaVinci Resolve or Lightworks for video editing.
- Antivirus Software:
- Some antivirus programs can be resource-intensive. Consider lightweight options like Bitdefender, Avast, or ESET NOD32.
Reduce Visual Effects and Animations
Visual effects and animations may enhance the user experience, but they also consume resources. Reducing or disabling these effects can lead to a noticeable performance improvement.
Disabling Visual Effects on Windows
- Click on Advanced system settings.
- In the Performance section, click on Settings.
- Select Adjust for best performance to disable all animations and effects, or manually choose which effects to disable.
Reducing Animations on Mac
- Go to System Preferences > Accessibility.
- Additionally, you can go to System Preferences > Dock and uncheck the box for Animate opening applications.

Disable Unnecessary Services
Many services run in the background, consuming resources without providing immediate benefits. Disabling unnecessary services can free up system resources and improve performance.
Disabling Services on Windows
- Right-click on the service, select Properties and change the Startup type to Disabled or Manual.
Disabling Services on Mac
Macs manage background services automatically, but you can review and disable login items to improve startup performance.
- Select and remove unnecessary programs from the list.
Enable Fast Startup
Enabling fast startup can reduce the time it takes for your computer to boot up, allowing you to get to work more quickly.
Optimize Disk Usage
Efficient disk usage ensures that your computer can quickly access files and applications, leading to better performance.
Steps to Optimize Disk Usage
- Disk Cleanup:
- On Mac, use the Storage Management tool under About This Mac > Storage.
- Disk Defragmentation:
- Use the built-in defragmentation tool on Windows for HDDs (not needed for SSDs).
- Macs automatically manage disk optimization.
- Storage Sense (Windows):
- Go to Settings > System > Storage.
Regularly Check for Hardware Issues
Hardware issues can cause significant performance degradation. Regularly checking your hardware can help identify and resolve these issues before they become serious problems.
Checking Hardware Health
- SMART Status (Hard Drives):
- Use tools like CrystalDiskInfo (Windows) or Disk Utility (Mac) to check the SMART status of your hard drives.
- RAM Tests:
- Use the Windows Memory Diagnostic tool or third-party tools like MemTest86 to check for RAM issues.
- CPU and GPU Temperature Monitoring:
- Use tools like HWMonitor or Core Temp to monitor the temperatures of your CPU and GPU to prevent overheating.

Consider Reinstalling the Operating System
If your computer’s performance has significantly degraded and other optimization steps have not resolved the issue, consider reinstalling the operating system. This can provide a fresh start and eliminate persistent problems.
Reinstalling Windows
- Backup your data.
- Click on Get started under Reset this PC and follow the instructions to reinstall Windows.
Reinstalling macOS
- Backup your data using Time Machine or another method.
- Restart your Mac and hold Command + R during startup to enter Recovery Mode.
- Select Reinstall macOS and follow the instructions.
FAQs
1. How often should I clean my computer’s hard drive?
It’s a good practice to clean your computer’s hard drive at least once a month. Regular clean-ups help remove unnecessary files, free up space, and maintain optimal performance. Use tools like Disk Cleanup on Windows or Storage Management on Mac to assist with this task.
2. What is the best way to manage startup programs?
Managing startup programs can significantly improve boot times. On Windows, use Task Manager (Ctrl + Shift + Esc) to disable unnecessary startup programs.
3. How much RAM do I need for optimal performance?
For general tasks like browsing and office work, 8GB of RAM is usually sufficient. For more intensive tasks like gaming, video editing, or running virtual machines, 16GB or more is recommended.
4. How can I tell if my computer is overheating?
Signs of overheating include the computer becoming unusually hot to touch, loud fan noises, and unexpected shutdowns. Use monitoring tools like HWMonitor, Core Temp, or Mac’s Activity Monitor to check the temperature of your CPU and GPU.
5. What are the benefits of upgrading to an SSD?
Upgrading to an SSD can provide significant performance improvements, including faster boot times, quicker file access, and overall improved system responsiveness. SSDs are more reliable and durable compared to traditional HDDs due to the absence of moving parts.
6. How do I know if my computer has a virus?
Common signs of a virus include slow performance, frequent crashes, unexpected pop-ups, and unknown programs running in the background. Regularly running antivirus scans with reputable software like Norton, McAfee, or Bitdefender can help detect and remove viruses.
7. What is virtual memory, and how does it affect performance?
Virtual memory, or the page file, is a portion of your hard drive used as an extension of RAM. When your computer runs out of physical RAM, it uses virtual memory to store additional data. Properly configuring virtual memory can improve performance, especially on systems with limited RAM.
8. Can reducing visual effects improve performance?
Yes, reducing visual effects can free up system resources and improve performance. On Mac, you can reduce motion and disable animations in the Accessibility settings.
9. Is it necessary to defragment an SSD?
SSDs use a different method of storing data compared to HDDs, and modern operating systems automatically optimize SSD performance.

10. How can I improve my internet connection speed?
Improving your internet connection speed can involve several steps:
- Use a wired connection instead of Wi-Fi for more stability and speed.
- Update your router’s firmware.
- Contact your ISP to ensure you are getting the speed you are paying for.
How do I create strong, secure passwords?
How To Earn Extra Money at Home in 2024



